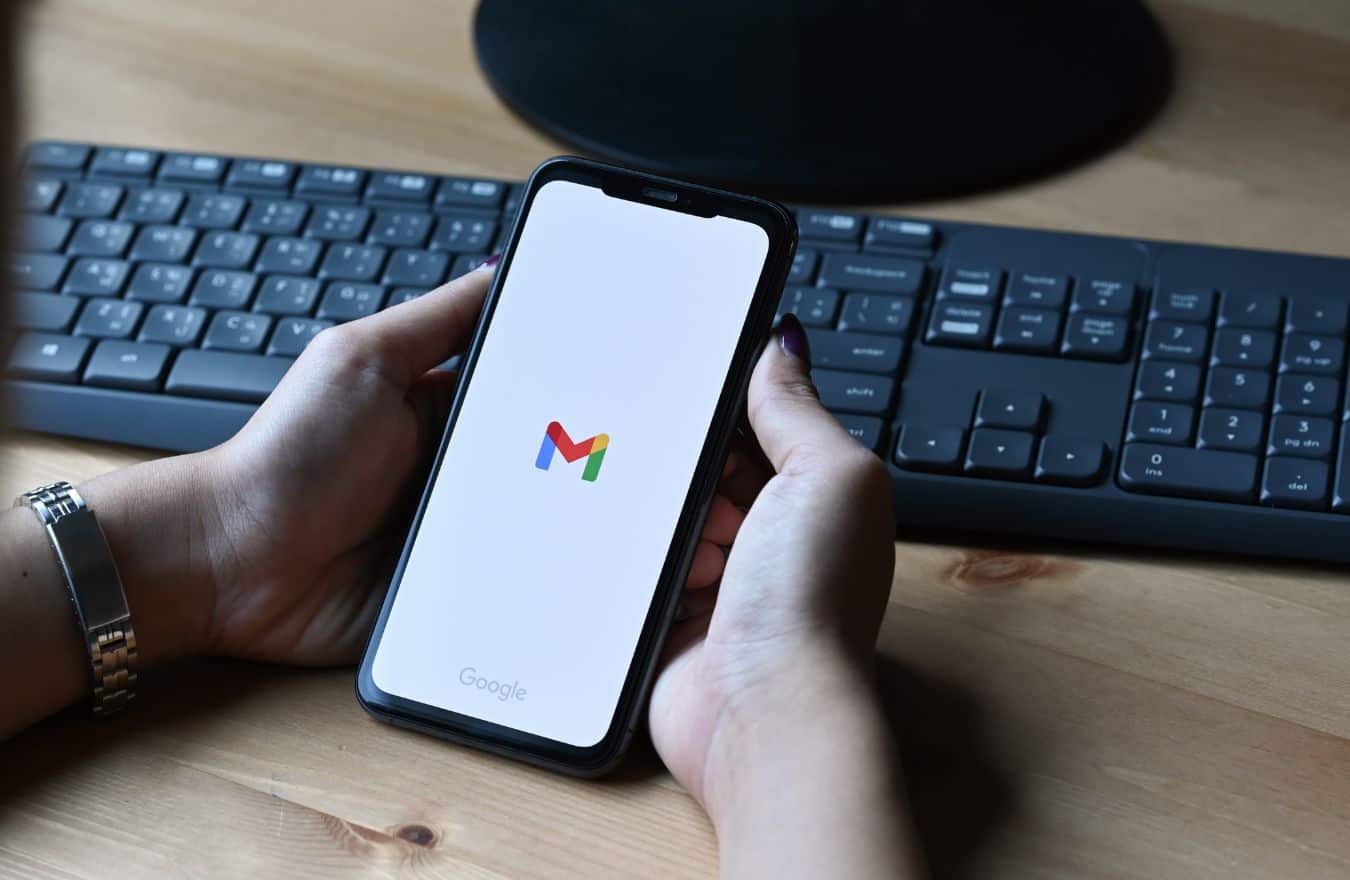Uma assinatura de e-mail é uma ferramenta poderosa que permite adicionar um toque profissional a todas as suas comunicações digitais. No Gmail, você pode criar uma assinatura personalizada que será automaticamente adicionada ao final de cada e-mail que você enviar. Neste artigo, vamos guiá-lo através do processo de criação de uma assinatura no Gmail, oferecendo dicas para otimizar sua assinatura de e-mail e torná-la mais eficaz.
Continua após a publicidade..
Principais Conclusões
- Criar uma assinatura no Gmail é simples e pode ser feito em poucos passos através das configurações da conta.
- Assinaturas de e-mail profissionais devem incluir informações de contato relevantes e links para redes sociais ou websites.
- É importante que a assinatura seja visualmente atraente, mas não excessivamente longa ou carregada de informações.
- O Gmail permite personalizar a formatação, inserir imagens e ajustar a assinatura para diferentes dispositivos.
Passo a Passo para Criar uma Assinatura no Gmail
1. Acesse as Configurações do Gmail
Para começar, você precisa acessar as configurações da sua conta do Gmail:
- Abra o Gmail no seu navegador.
- Clique no ícone de engrenagem no canto superior direito da tela para abrir o menu de configurações rápidas.
- Selecione "Ver todas as configurações" para acessar as configurações completas do Gmail.
2. Encontre a Seção de Assinatura
Dentro das configurações do Gmail, siga os passos abaixo:
- No menu de configurações, clique na aba "Geral".
- Role para baixo até encontrar a seção "Assinatura".
- Se você ainda não tiver uma assinatura, clique em "Criar nova" para começar.
3. Personalize Sua Assinatura
Agora é hora de personalizar a sua assinatura:
Continua após a publicidade..
- Texto: Insira o texto que deseja incluir na sua assinatura. Geralmente, é uma boa ideia incluir seu nome completo, título profissional, empresa, e informações de contato como telefone ou endereço de e-mail alternativo.
- Formatação: Utilize as ferramentas de formatação disponíveis (negrito, itálico, cor da fonte, etc.) para tornar sua assinatura mais atraente visualmente. Mantenha a formatação consistente e profissional.
- Links: Adicione links para seu site, portfólio online ou perfis em redes sociais, como LinkedIn. Para adicionar um link, selecione o texto ou imagem e clique no ícone de link na barra de ferramentas.
- Imagem: Se desejar, você pode adicionar uma imagem à sua assinatura, como um logotipo da empresa ou uma foto profissional. Para isso, clique no ícone de imagem e faça o upload da imagem desejada.
4. Configurar Assinatura Padrão
Após personalizar sua assinatura, configure-a como padrão para todos os seus e-mails:
- Abaixo do campo de assinatura, há opções para escolher se deseja usar a assinatura para novos e-mails e/ou para respostas e encaminhamentos. Selecione as opções que melhor atendem às suas necessidades.
- Se você quiser ter uma assinatura diferente para e-mails novos e respostas/encaminhamentos, pode criar mais de uma assinatura e definir as preferências.
5. Salve as Configurações
Depois de configurar tudo, role até o final da página e clique em "Salvar alterações" para garantir que sua assinatura seja aplicada a todos os e-mails futuros.
Dicas para uma Assinatura de E-mail Eficaz
Mantenha a Simplicidade
Sua assinatura de e-mail deve ser concisa e fácil de ler. Evite incluir informações desnecessárias ou longas citações. O ideal é que a assinatura não ocupe mais de 4 a 5 linhas de texto.
Utilize Links Com Moderação
Embora seja útil adicionar links para seu site ou redes sociais, não exagere. Muitos links podem fazer sua assinatura parecer sobrecarregada e distrair o leitor. Escolha os links mais importantes e relevantes.
Continua após a publicidade..
Considere a Responsividade
Lembre-se de que muitos destinatários abrirão seus e-mails em dispositivos móveis. Certifique-se de que sua assinatura seja legível e bem formatada em telas menores. Evite usar fontes muito pequenas e imagens pesadas.
Adicione uma Chamada para Ação (CTA)
Se apropriado, inclua uma chamada para ação (CTA) discreta, como "Visite nosso site" ou "Siga-nos no LinkedIn". Isso pode ajudar a direcionar o tráfego para seus canais importantes.
Revise Regularmente
Mantenha sua assinatura de e-mail atualizada. Revise-a regularmente para garantir que as informações de contato estejam corretas e que os links funcionem. Além disso, considere atualizar sua assinatura conforme sua posição ou informações profissionais mudam.
Continua após a publicidade..
Conclusão
Criar uma assinatura no Gmail é uma maneira fácil e eficaz de adicionar um toque profissional aos seus e-mails. Seguindo os passos deste guia, você pode personalizar sua assinatura para refletir sua marca pessoal ou profissional, ao mesmo tempo em que fornece informações essenciais de contato. Lembre-se de manter sua assinatura simples, visualmente atraente e funcional em diferentes dispositivos. Com uma assinatura bem-feita, cada e-mail enviado será uma oportunidade de reforçar sua imagem profissional.